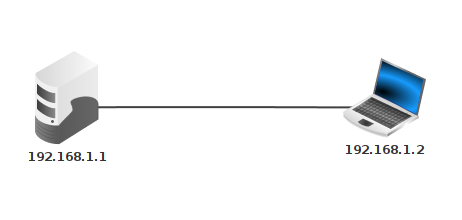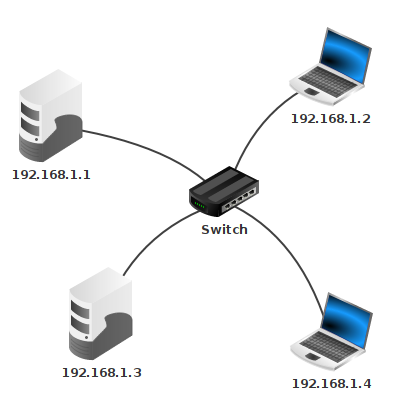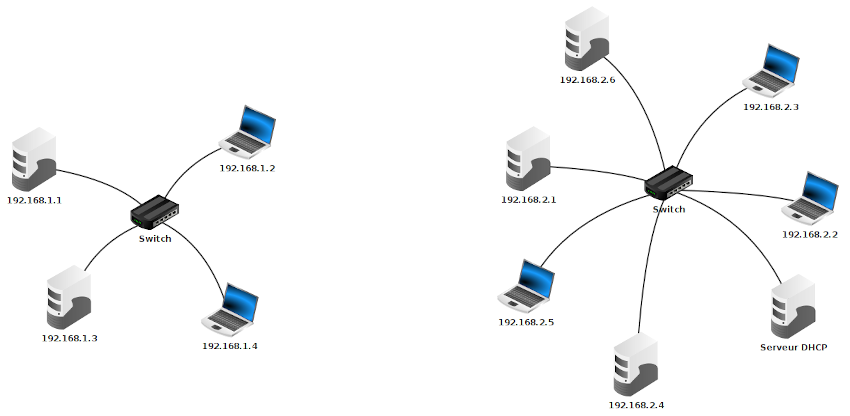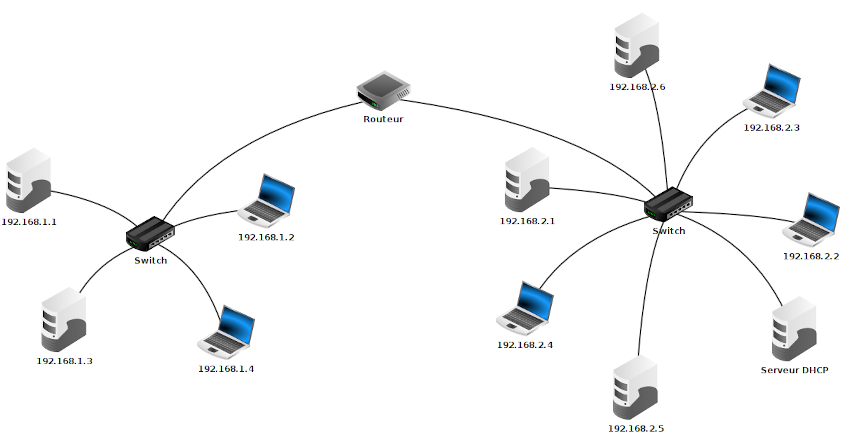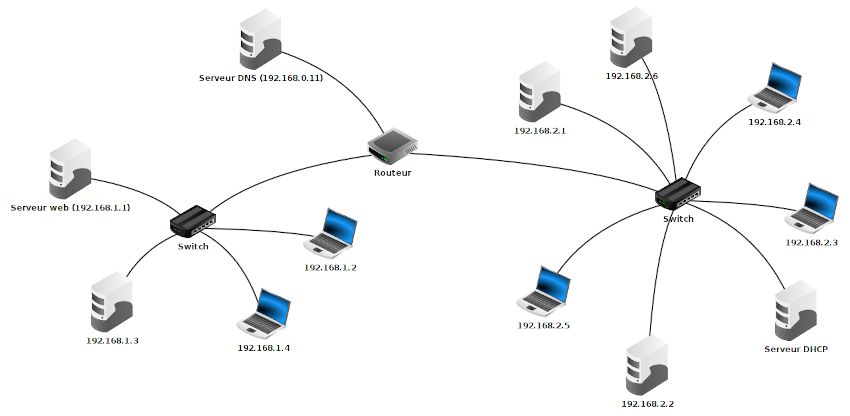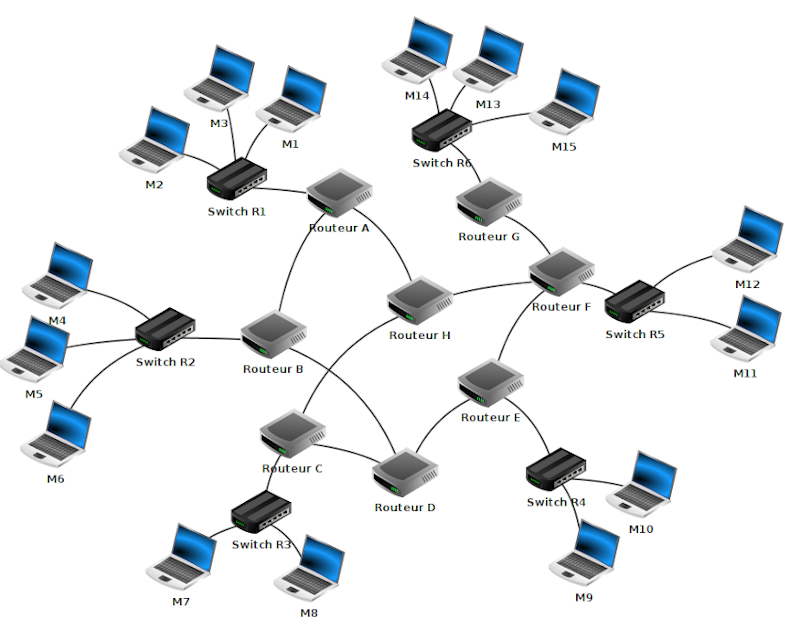3. Construction d'un réseau
Maintenant que vous connaissez les principes de l'adressage sur un réseau, nous allons pouvoir construire "physiquement" un réseau afin de mieux comprendre toutes ces notions, ARP, DHCP, DNS, IP, MAC,.....
Cependant, il n'est pas facile matériellement de construire un réseau, c'est pourquoi nous utiliserons en réalité un logiciel qui permet de bâtir virtuellement des réseaux et de les faire fonctionner.
Ce logiciel s'appelle Filius. Vous trouverez son mode d'emploi ici.
Comment communiquer entre deux ordinateurs ?
- En mode conception, créer un ordinateur seul par « glisser-déposer ». Un double-clic sur cet ordinateur permet d’accéder à sa configuration réseau. Son adresse IP par défaut est
192.168.0.10;
changer cette adresse en 192.168.1.1 puis cocher Utiliser l’adresse IP comme nom ( à faire sur chaque machine à l’avenir ).
Remarque : ce changement d’adresse n’est pas obligatoire mais il permettra d’obtenir une meilleure clarté des noms de machine sur le réseau.
- Créer un second ordinateur. Changer son adresse IP en lui attribuant l’adresse
192.168.1.2.
- Relier les deux ordinateurs par un câble ethernet (prise RJ45).
Observer qu’un câble posé peut ensuite être supprimé : clic-droit puis « supprimer ».
- Sauvegarder votre travail régulièrement sous le nom de
DeuxOrdinateursEnReseau.fls.
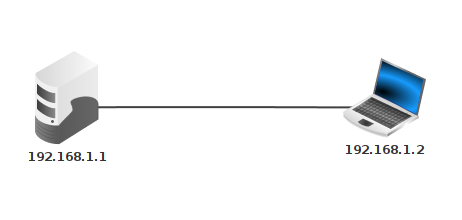
Voila notre premier réseau contruit et configuré ! Nous allons maintenant le faire fonctionner, mais pour cela, il faut d'abord installer des applications sur les postes.
- Passer en mode simulation.
- Par un double-clic sur la première machine (
192.168.1.1), ouvrir l’installateur de logiciels.
Installer la ligne de commande en la faisant passer dans la liste de gauche, puis confirmer.
- Ouvrir la ligne de commande (double-clic) et saisir la commande :
ipconfig. Vérifier les informations apportées par cette commande, équivalente de ip sous linux.
- pour tester la connexion vers la deuxième machine,
utiliser la commande
ping : ping 192.168.1.2. Il faut taper CTRL-C pour quitter.
Si tout va bien, on observe que le câble se colore en vert le temps du transfert de données et qu’aucune informations ne se perd.
Prendre une capture d'écran et la nommer reseau.png.
Un réseau de plusieurs machines
Adressage statique
- Revenir en mode conception et sauvegarder votre travail sous un nouveau nom
ReseauStatique.fls
- Créer un troisième, puis un quatrième ordinateur. Vérifier alors qu’il est impossible de les relier aux autres par un câble (« il n’y a plus de connecteur disponible »).
- Pour créer des réseaux complexes, le seul choix dans Filius est d'utiliser des switches.
Câbler tous les ordinateurs autour d’un switch puis donner à ces nouveaux ordinateurs des adresses IP de façon à ce que ces machines appartiennent bien au même sous-réseau ( penser à étudier le masque ! ).
- Tester les connexions de votre réseau local en faisant des «
ping » entre les ordinateurs pour vérifier que chaque machine peut communiquer avec les autres.
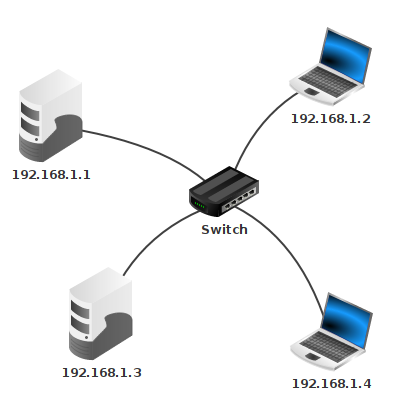
Adressage dynamique
C'est fastidieux d'assigner manuellement toutes ces IP... Heureusement existe le service DHCP,
que nous allons mettre à profit dans la conception d'un autre réseau de 10 machines,
plus question de faire ça à la main ...
- Revenir en mode conception et sauvegarder votre travail sous le nom
DeuxReseaux.fls
- Créer à côté du réseau précédent, un deuxième réseau d'une dizaine de machines, ordinateurs ou portables en les reliant toutes au même switch.
- pour disposer du service DHCP, il faut qu'un des hôtes du réseau fournisse ce service et joue donc le rôle de serveur DHCP : choisissez pour ce rôle une des machines du nouveau réseau ( un poste fixe de préférence...) et renommez-la en "Serveur DHCP".
- il faut maintenant paramètrer, puis activer le service DHCP sur cette machine : pour cela, cliquer sur Configuration du service DHCP.
- dans le paramétrage du serveur DHCP, le masque de sous-réseau est déja renseigné; il faut maintenant indiquer la plage d'adresses IP utilisable sur le nouveau réseau. A vous de compléter les deux champs Début de plage
et Fin de plage en cohérence avec le masque et de façon qu'il n'y ait pas de "collision" possible avec les IP du premier réseau ( on va tenter en effet ensuite de les raccorder entre eux...).
Il y a de nombreuses possiblités valides.
- une fois ceci fait, bien penser à cocher la case Activer le service DHCP puis cliquer sur OK.
- Le service est configuré, il faut donc maintenant dire aux autres machines de l'utiliser : pour cela, dans la configuration de chaque machine, cocher la case Adressage automatique par serveur DHCP.
- passer en mode simulation : si tout va bien, chaque machine du nouveau réseau devrait se voir automatiquement attribuer une IP ( ce n'est pas instantané ); si ça ne marche pas, vérifiez votre configuration
et réessayez.
Vous constaterez de plus que les IP des machines changeront d'une session de simulation à l'autre, illustrant bien que ce n'est pas une machine qui est identifiée par une IP, uniquement une connexion ( vous pouvez de plus
visualiser les adresses MAC des interfaces : elles ne changent jamais elles par contre.)
Interconnexion de 2 réseaux
Imaginons que le réseau configuré en DHCP soit un résau local, comme un réseau domestique ou celui du lycée, et que le réseau en IP statique soit un réseau extérieur qui fournit certains services ( web, mail, etc...) : il serait alors nécessaire
de les connecter entre eux pour bénficier de ces services. Il faut donc les relier par un routeur.
- Sauvegarder votre travail sous le nom
DeuxReseauxRouteur.fls.
- en mode conception, ajouter un routeur (sélectionner 2 interfaces, c’est à dire deux prises RJ45); relier ce routeur au switch de chacun des deux réseaux.
- un routeur contient autant d'interfaces réseaux que de réseaux auxquels il est connecté : il faut donc donner à chacune de ses interfaces une IP en cohérence avec le plan d'adressage du réseau auquel elle est reliée.
Chacune de ces interfaces correspond à un onglet dans la configuration du routeur : renseigner leur IP sachant qu'il est courant d'attribuer aux interfaces du routeur la dernière IP de la plage disponible ( attention,
sauf l'adresse de diffusion bien entendu ! ).
En mode simulation, sur quelques machines, tester alors les connexions vers certaines machines de l'autre réseau avec la commande ping : ça ne marche pas...
- en effet, le routeur est paramètré, mais les hôtes des réseaux ne savent pas qu'il faut l'utiliser pour "sortir" de leur réseau ! il faut donc encore leur préciser quelle passerelle par défaut
( = gateway ) ils doivent utiliser; cette passerelle est l'interface du routeur qui leur est reliée.
- revenir en mode conception.
- pour le réseau en DHCP, c'est assez simple il faut indiquer la passerelle dans la configuration du serveur DHCP : cocher la case Configuration manuelle, et renseigner l'IP de l'interface du routeur correspondante.
- pour le réseau statique par contre, il faut, dans la configuration de CHAQUE hôte, indiquer l'IP de la passerelle à utiliser...
- passer en mode simulation, et retenter des "ping" d'un réseau à l'autre; si tout est bien configuré, ça doit marcher !
- vous pouvez également, toujours en ligne de commande, utliser la commande
traceroute pour déterminer le chermin suivi par les trames d'une machine à l'autre : cette commande vous affiche tous les "sauts" qu'ont fait
les messages en donnant la liste des IP des machines par lesquelles ils sont passées.
Mise en place d'un serveur web
Sur le réseau statique, nous allons mettre en place un serveur web, et nous essayerons ensuite de le consulter à partir de l'autre réseau.
- passer en mode simulation
- choisir un des ordinateurs du premier réseau qui fera office de serveur web ( vous pouvez renommer cette machine en Serveur web, mais retenez bien son IP ! ). Avec l'installateur de logiciels, installer le serveur web et appliquer les modifications.
Cliquer ensuite sur le serveur web, et démarrez-le.
Il est possible de modifier les fichiers HTML qui constitueront le site hébergé par ce serveur, mais ce n'est pas obligatoire, une page par défaut est déja écrite.
- il faut maintenant installer un client web, c'est à dire un navigateur, sur la machine qui nous servira à consulter ce site.
Choisissez pour cela une ( ou plusieurs ) machines du deuxième réseau, et installez dessus le navigateur.
Lancer ce navigateur, et, comme au début d'internet, entrez l'IP du serveur dans la barre d'adresse : si tout se passe bien, la page d'accueil du site hébergé par le serveur doit s'afficher.
- sauvegarder votre travail sous le nom
DeuxReseauxWeb.fls.
Comment ajouter un serveur DNS ?
Et mais dites donc, on a presque un internet ! Oui mais il manque encore l'accès au site par nom de domaine : il faut pour cela installer un serveur DNS qui fera la correspondance nom de domaine → IP du serveur.
- en mode conception, double-cliquer sur le routeur puis Configurer > Gérer les connections.
- en cliquant sur +, ajouter une troisième interface locale.
Fermer la fenêtre et se rendre dans l’onglet correspondant pour lui attribuer l’adresse IP 192.168.0.254.
- ajouter un nouvel ordinateur et le connecter à la troisième interface fraîchement créée du routeur.
Attribuer l’adresse IP 192.168.0.1 à cet ordinateur et n’oubliez pas de renseigner l’adresse de la passerelle ( il s’agit donc de 192.168.0.254 ).
- en mode simulation, installer un serveur DNS sur ce nouvel ordinateur.
Configurer ce serveur DNS en ajoutant, dans l’onglet, le nom de domaine www.nsi.fr à l’adresse IP du serveur web.
Démarrer le serveur DNS.
- il faut maintenant paramètrer le serveur DHCP du deuxième réseau pour qu'il puisse "dire" aux hôtes de son réseau où se trouve le serveur DNS.
Dans la configuration manuelle du serveur DHCP, indiquer ainsi l'IP du serveur DNS ( en dessous de la passerelle par défaut ).
- à partir d'une machine sur laquelle un navigateur est installé, accèder au site en entrant maintenant son nom de domaine dans la barre d'adresses : ça doit marcher !
Vous pouvez étoffer votre "internet", en y connectant un troisième réseau par exemple, ou en installant quelque part d'autres serveurs, de messagerie par exemple ou d'autres sites web.
Un "internet" plus réaliste...
Internet est bien entendu beaucoup plus complexe que ça; notamment, il existe généralement plus d'un routeur entre deux hôtes ( rappelez-vous le "traceroute" que vous avez fait au chapitre précédent. ) !
Vous trouverez dans ce fichier un ensemble de réseaux plus étoffé, où ceux-ci sont reliés les uns aux autres pas forcément par une seule connexion : cela reflète mieux la
vraie structure d'internet dans laquelle les routeurs forment un réseau maillé : il n'y a pas de "point central" dans un tel réseau, au contraire des réseaux précédents ( réseaux en étoile ) pour lesquels
le switch représente le noeud central.
- téléchargez le fichier et ouvrez-le dans Filius
- faites un « traceroute » à partir de l'ordinateur M14 vers l'ordinateur M9 (en mode simulation, vous pouvez survoler le pointeur de la souris sur la machine M9 afin d'obtenir son adresse IP).
Notez le chemin parcouru (Noms des machines et leur adresse IP) pour aller de la machine M14 à la machine M9.
- simulez la défaillance d'une connexion en supprimant le câble réseau qui relie le routeur F au routeur E.
- attendre quelques instants, puis refaites un traceroute entre M14 et M9.
Notez le nouveau chemin parcouru. Que constatez-vous ?
Sur internet, les routeurs échangent en permanence entre eux de façon à tenir toujours à jour leur table de routage : en cas de défaillance d'un routeur, les autres s'adapteront et sauront alors trouver un autre
chemin.
Attention : le "traceroute" peut ne pas fonctionner du premier coup, car la mise à jour des tables de routage n'est pas immédiate : vous pouvez essayer de faire un "ping" entre M14 et M9, si cela ne fonctionne pas (timeout),
attendez quelques secondes et recommencez. Une fois que le "ping" fonctionne, vous pouvez faire le "traceroute".